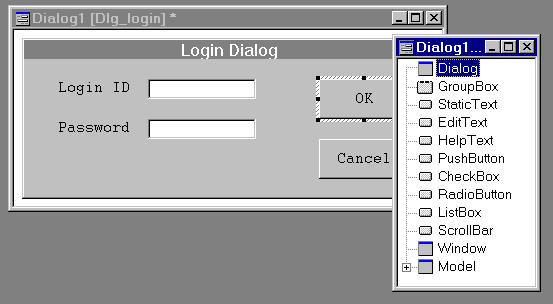
The integrated dialog editor uses plugin modules to handle various dialog formats. The plugin is responsible for loading and storing the resource file and translate it into or from the internal format. When the Eloquence Development Environment is started, it locates the available plugins. The dialog plugins can be configured in the Application Properties.
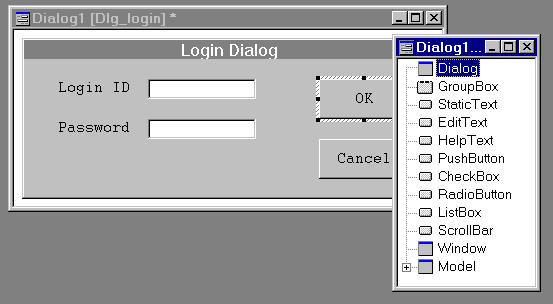
Dialog editor windows are regular windows in the Eloquence Development environment. However unlike text or program windows, there could be multiple dialog definitions in a dialog resource file. When the last dialog window of a dialog resource file is closed, the associated dialog resource file is closed.
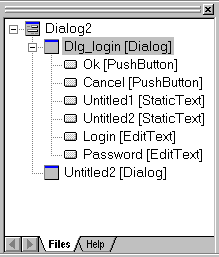 The Browse Toolwindow provides a list of loaded dialog resource files,
dialogs in a dialog resource file and the objects contained in
a dialog.
The Browse Toolwindow provides a list of loaded dialog resource files,
dialogs in a dialog resource file and the objects contained in
a dialog.
Double clicking on a dialog entry selects the corresponding object and either opens the dialog window or brings the dialog window to the top of the window stack.
Clicking with the rightmost mouse button (or pressing the Shift+F10 keys while an object or dialog is selected) will open the context menu for an object or dialog. The context menu can be used to
If a dialog or a dialog object is not visible, it is indicated with a hallow icon. If a dialog object is visible, it is shown with a solid icon. If a dialog object is invisible, the Browse Toolwindow is actually the only method to select the object and change its visibility.
To change the hierarchical order of an object (tab order), select it with the leftmost mouse button and hold the mouse button down while dragging it over the object after which it shall be inserted, then release the mouse button (drop the object).
Please note that this method cannot be used to move an object across different dialogs.
Changing the hierarchical order of an object does not
change the object coordinates. Thus, if an object is moved into
a different hierarchy level, this might result in an object
position which is outside the object's new parent. In this case,
the object will not be visible and its coordinates must be manually
changed using the Object Property Window
or the Status Bar.
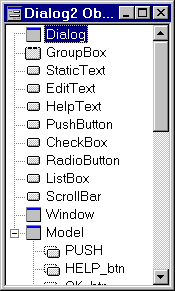 New objects are chosen from the Object Palette. It provides
all "native" objects contained in the current dialog file format
and additional objects that are defined as templates ("models").
The available object types depend on what is supported by the dialog
file format of the active dialog window. The dialog file name is
included in the title bar of the Object Palette.
New objects are chosen from the Object Palette. It provides
all "native" objects contained in the current dialog file format
and additional objects that are defined as templates ("models").
The available object types depend on what is supported by the dialog
file format of the active dialog window. The dialog file name is
included in the title bar of the Object Palette.
New objects can be dragged from the Object Palette into any dialog belonging to the dialog resource file indicated in the title bar of the Object Palette Window.
When you have added an object to the dialog, you can change its title or any of its other properties in the Object Property Window. You can display the Object Property Window by double clicking on the object.
Please refer to Object types in a dialog
and Adding objects to a dialog for details
about using the Object Palette.

These fields are editable, so the object values can be changed by entering a new value and pressing the RETURN key.
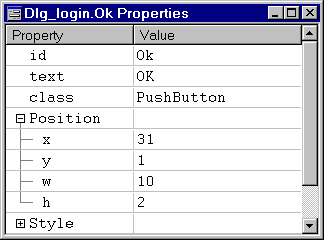 The ObjectProperty window is used to edit the object properties.
It can be displayed from the object context menu, or by
double clicking on an object. When the Object Property
window is visible, it will automatically display the
values of the currently selected object.
The ObjectProperty window is used to edit the object properties.
It can be displayed from the object context menu, or by
double clicking on an object. When the Object Property
window is visible, it will automatically display the
values of the currently selected object.
The ObjectProperty window divides the properties into categories, such as Position or Style. If a category is expanded by clicking the + mark in front of the category or by pressing the SPACE key while the category is selected, the properties of this category become visible.
If a property value is derived either from a template object ("model") or from the property default value, the value is displayed with a grey background and additional information indicating the values's origin.
A new property value can be entered after double clicking with the mouse or pressing the RETURN key while the property value is selected. When a new value is entered and the RETURN key is pressed, the new property value is set. The object will be updated accordingly.
If the dialog template file or the dialog resource file provides symbolic values for the current property, they can be chosen from a drop-down select box instead of the real values.
To reset a value to its default (that is derived either from a template object or from the property default value), choose the Restore Default Value command from the context menu. To access the context menu, either click the rightmost mouse button on the desired property or press the Shift+F10 keys while the property is selected.
Arrays of property values can be expanded by clicking the + mark in front of the array name or by pressing the SPACE key while the array is selected. When an array is expanded, the array members become visible.
If an array has a fixed dimension, the dimension is displayed with
the array name, e.g. EqKbRule[10]. If not (e.g. content[]),
new array members can be dynamically added by double clicking the
array name or pressing the RETURN key while the array name is
selected.
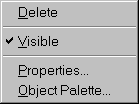 The object context menu provides operations on the
selected object(s).
This includes deletion, controlling the visibility,
opening the Object Property or Palette Window associated with the
dialog or the selected object.
The object context menu provides operations on the
selected object(s).
This includes deletion, controlling the visibility,
opening the Object Property or Palette Window associated with the
dialog or the selected object.
When deleting an object, please be aware that deletions are hierarchically. So deleting the root object or a container object will delete all child objects as well.
Please refer to The Dialog Context Menu
for a description of the object specific operations.