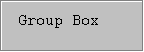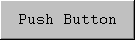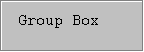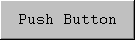Adding objects to a dialog
Objects are added to a dialog by using the Object Palette Window.
It provides all "native" objects contained in the current dialog file
format and additional objects that are defined as templates ("models").
The available object types depend on what is supported by the dialog
file format of the active dialog window. The dialog file name is
included in the title bar of the Object Palette.
In general, each file format supports at least the following
basic object types:
| Object
| Description
| Comment
|
|---|

| Dialog
| Root object
|
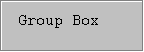
| Group Box
| Container object
|

| Static Text
|
|

| Edit Text
|
|

| Check Box
|
|

| Radio Button
|
|
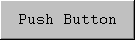
| Push Button
|
|
New objects can be dragged from the Object Palette into any dialog
belonging to the dialog resource file indicated in the title bar of
the Object Palette Window:
- Method 1: Select the desired object type with the leftmost
mouse button and hold the mouse button down while dragging the object
into the desired dialog window, then release the mouse button at the
approximate target position (drop the object). During the drag, the
mouse cursor changes to indicate a drag&drop operation. To interrupt
the drag&drop operation, press the ESC key.
- Method 2: Select the desired object type with the leftmost
mouse button and release the mouse button. The mouse cursor changes
to indicate a drag&drop operation. Now place the mouse cursor into
the desired dialog window and press the mouse button again at the
approximate target position (drop the object). To interrupt the
drag&drop operation, press the ESC key.
- Multiple Objects: You can use both of the above methods to
add multiple objects of the same type. To do this, hold down the
CTRL key while dropping the object. After the object is dropped,
the mouse cursor remains in drag&drop mode and the next object
can be added. To terminate the drag&drop operation, either do not
hold the CTRL key on the last object or press the ESC key.
- Root Objects: In order to add a new dialog to a dialog resource
file, double click a root object in the
Object Palette. This will create an additional dialog in the current
dialog resource file.
When you add an object to a dialog, the exact position is subject
to the Grid which has been selected or is immanent for the parent object.
For example, an ASCII DLG dialog type enforces positioning
and sizing objects in a character raster. When using IDM DLG dialogs
this can be chosen for the parent object (a character based
raster is the default).
When you have added an object to the dialog, you can change its
title or any of its other properties in the
Object Property Window.
You can display the Object Property Window by double clicking on
the object.
© Copyright 1997 Hewlett-Packard GmbH. All rights reserved.
Revision: 98/02/18