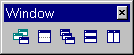The Eloquence Development Environment
The Eloquence Development Environment
Menus and Toolbars
Toolbars are intended to provide accelerated access to common used
function. Instead of navigating through the menu bar, you can execute
them with a single mouse click. They provide a graphical representation
of the associated function.
The toolbar actually consists of toolbar windows which contain the actual
toolbar buttons. Each toolbar window can be
- hidden or visible
- placed in a toolbar area anywhere at the border of the Application window.
- made a separate window ("undocked")
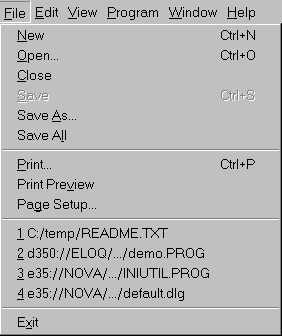 The File menu consists of three section:
The File menu consists of three section:
- File operations
- New. Create a new document window
- Open. Open the Explorer window
It is possible to open multiple Explorer windows simultaneously.
This simplifies working with files located in different directories.
If there are any Explorer windows already opened, the Open
command shows a popup-menu where one of the active Explorer windows
can be selected or a new window can be opened.
- Close. Close the current window
- Save. Save current file
- Save As. Save current file under a new name.
- Save All. Save all modified files
- Print functions
- Print. Open the Print dialog where the printer settings
can be adjusted and the current file can be printed
- Print Preview. Show a preview of the current file as if
it were printed
- Page Setup. Open the Page Setup dialog where the page
layout can be customized.
- The "Most Recent Used" (MRU) file list.
The last recently accessed 4 files are recorded here.
The File toolbar provides access to file operations and basic
file editing routines.
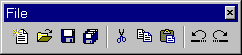
- New. Create a new document window
- Open. Open the Explorer Window
It is possible to open multiple Explorer windows simultaneously.
This simplifies working with files located in different directories.
If there are any Explorer windows already opened, the Open
command shows a popup-menu where one of the active Explorer windows
can be selected or a new window can be opened.
- Save. Save current File
- Save All. Save all Files (currently not supported)
- Cut. Cut selection.
- Copy. Copy selection.
- Paste. Copy clipboard.
- Undo. Undo last operation.
- Redo. Redo last undone operation.
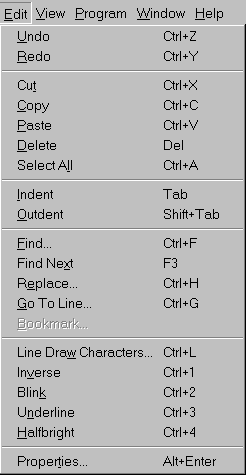 The Edit menu provides access to edit functions.
The Edit menu provides access to edit functions.
- Undo
- Redo
- Cut.
- Copy.
- Paste.
- Delete.
- Select All.
- Indent.
- Outdent.
- Find.
- Find Next.
- Replace.
- Go To Line.
- Bookmark....
- Line Draw Characters.
- Inverse.
- Blink.
- Underline.
- Halfbright.
- Properties
The Edit toolbar provides access to advanced edit operations.

- Find
- Find in Files. (currently not supported)
- Indent. Indent selection.
- Outdent. Outdent selection.
- Toggle Bookmark. (currently not supported)
- Next Bookmark. (currently not supported)
- Previous Bookmark. (currently not supported)
- Clean Bookmarks. (currently not supported)
The Attributes toolbar provides access to program character
attribute functions:
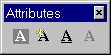
- Inverse
- Blinking
- Underlined
- Half Bright
These buttons work on a selection. When an area is selected, the
status of the buttons reflect the enhancements in the selected
area. When chaning the button state, the selected area is changed.
This Toolbar is only active, when editing a program document with
the HP Roman8 characterset.
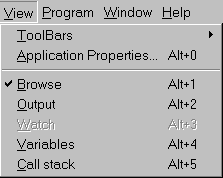
- ToolBars
- Application Properties
- Browse. The Browse window.
- Output. The Output window. This holds all output messages.
- Watch. The Watch window. This window is used during program debugging
to monitor the values of specified variables or expressions
(currently not supported).
- Variables. The Variables window. This window is used during program debugging
to query and define variable values of the executed program.
- Call Stack. The Call Stack window. This window is used during program debugging
to monitor the segment call stack of the executed program.
All buttons in the View toolbar act as toggle buttons. They toggle
the visibility of the associated Tool Window.
When the corresponding window is visible, the button is displayed
depressed, when it is hidden, it is displayed in normal state.
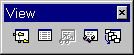
The following toolbar buttons are available:
- Browse. The Browse window.
- Output. The Output window. This holds all output messages.
- Watch. The Watch window. This window is used during program debugging
to monitor the values of specified variables or expressions
(currently not supported).
- Variables. The Variables window. This window is used during program debugging
to query and define variable values of the executed program.
- Call Stack. The Call Stack window. This window is used during program debugging
to monitor the segment call stack of the executed program.
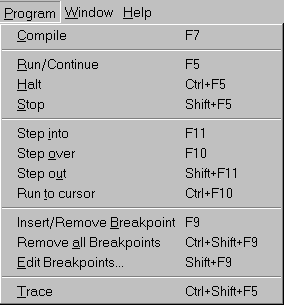
- Compile. When selected, it will the Eloquence program
in the current window will be compiled.
Any error messages will appear in the output window.
- Run/Continue. When selected, a debug session will either
be initiated or continued.
- Halt. When selected, the debugged program will stop after
the current line has been executed. Until the program stops, the button
will appear pressed.
- Stop debug. When selected, the debugger session will
be terminated.
- Step Into. When selected during a debug session, it
will cause the next statement to be executed.
- Step Over. When selected in a debug session, it will
cause the execution to stop after the current line has been
completed.
- Step Out. When selected in a debug session, it will stop
the execution after the current context is left.
For example, a function call returns.
- Run to Cursor. When selected in a debug session, a
temporary breakpoint is set at the current cursor location and the
program is either initiated or continued. It will stop at the first
breakpoint.
- Insert/Remove Breakpoint. When selected, insert a
breakpoint at the current cursor position.
A Breakpoint is marked by a small red stop sign at the left margin.
This requires, that the program has been compiled before.
- Remove all Breakpoints. Remove all breakpoints.
- Edit Breakpoints....
- Trace
The Program toolbar window is intended to provide convinient
access to important functions for program development and debugging.
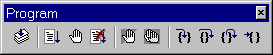
- Compile. When selected, it will the Eloquence program
in the current window will be compiled.
Any error messages will appear in the output window.
- Run/Continue. When selected, a debug session will either
be initiated or continued.
- Halt. When selected, the debugged program will stop after
the current line has been executed. Until the program stops, the button
will appear pressed.
- Stop debug. When selected, the debugger session will
be terminated.
- Insert/Remove Breakpoint. When selected, insert a
breakpoint at the current cursor position.
A Breakpoint is marked by a small red stop sign at the left margin.
This requires, that the program has been compiled before.
- Remove all Breakpoints. Remove all breakpoints.
- Step Into. When selected during a debug session, it
will cause the next statement to be executed.
- Step Over. When selected in a debug session, it will
cause the execution to stop after the current line has been
completed.
- Step Out. When selected in a debug session, it will stop
the execution after the current context is left.
For example, a function call returns.
- Run to Cursor (curently not supported)
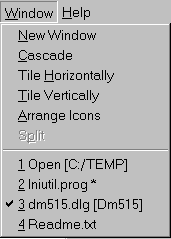 The Window menu consists of two sections:
The Window menu consists of two sections:
- The window layout functions
- New Window. This creates a new view for the
current document.
- Cascade. Order all child windows
into an cascading layout.
- Tile Horizontally. Order all child windows
into an horizontal tiled layout
- Tile Vertically. Order all child windows
into an vertical tiled layout
- Arrange Icons.
- Split.
- The MDI Window list. This list holds all child windows.
Selecting an entry will bring the correspondig window on top.
The Window toolbar provides access to window management and
layout functions.
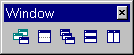
- New Window. This creates a new view for the
current document.
- Split Window. Split the current window.
- Cascade Windows. Order all child windows
into an cascading layout.
- Tile Windows horizontal. Order all child windows
into an horizontal tiled layout
- Tile Windows vertical. Order all child windows
into an vertical tiled layout
© Copyright 1997 Hewlett-Packard GmbH. All rights reserved.
Revision: 98/02/18
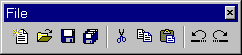
 The Eloquence Development Environment
The Eloquence Development Environment
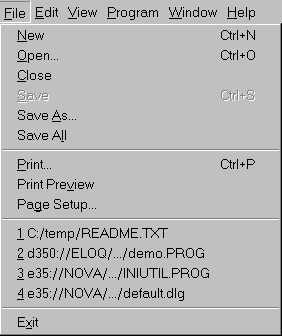 The File menu consists of three section:
The File menu consists of three section:
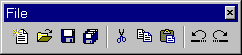
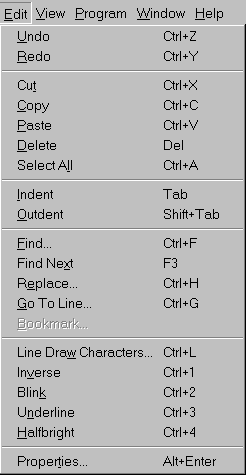 The Edit menu provides access to edit functions.
The Edit menu provides access to edit functions.

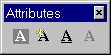
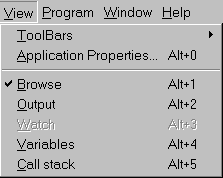
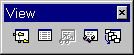
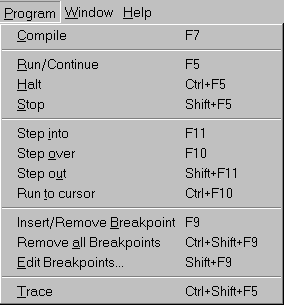
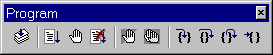
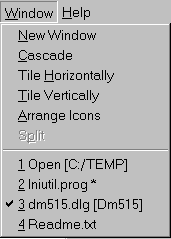 The Window menu consists of two sections:
The Window menu consists of two sections: