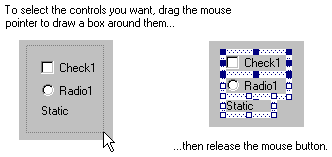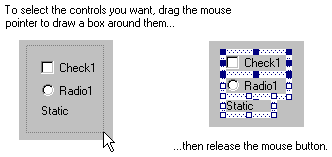Selecting Objects
To move, copy or delete
objects, you select them and then perform the operation you want.
When a object is selected, it has a shaded border around it
with sizing handles (small squares or arrows) that appear in
the selection border.
When multiple objects are selected, the dominant object has
sizing handles; all the other selected objects have a
shaded border to indicate they are selected, but don't have
handles. The dominant object is the last selected object.
To select a single object
A single object can be selected by simply clicking on it.
In addition, it can be selected by double clicking on the
Browse Tool Window which provides the dialog hierarchy.
When clicking with the rightmost mouse button, the object
under the mouse cursor gets selected implicitly. This will
not change an existing selection if the object is already
selected.
To select multiple objects
- Drag the mouse to draw a selection box around the objects
you want to select. Objects partially outside the selection
box are not selected.
When you release the mouse button, all objects inside the
selection box are selected.
- or -
Select a single object and hold down the SHIFT key and click
the last object you want to be included in the selection.
All objects in the rectangle defined by the objects are
added to the selection.
Once you have selected one or more objects, you can remove
or add individual objects without disturbing the selection
as a whole.
- Hold down the CONTROL key and click the object you want to
remove from or add to the existing selection.
To change the dominant object when more than one object is
selected
- Hold down the CTRL key and deselect and re-select the
object you want to use to influence the size or location of
the others. The dominant object is indicated by solid
handles, wheras other objects in the selection have no
handles attached.
© Copyright 1997 Hewlett-Packard GmbH. All rights reserved.
Revision: 98/02/18