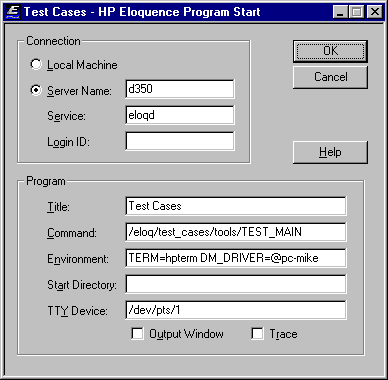Starting Eloquence Programs from your Windows desktop
Starting Eloquence Programs from your Windows desktop
The EqStart Utility
The EqStart utility makes it very convenient to start any Eloquence
program from your Windows desktop.
- EqStart makes it possible to start any Eloquence program just
by double-clicking an icon on your Windows desktop.
- It executes your program on your local machine as well as on any
remote system which has the eloqsd server installed and running.
- Even if your programs are located on a remote system, you do not
need any special remote-access utilities, such as a terminal emulator.
- In order to get rid of configuration problems, EqStart has a
built-in output window that can be used to display your program's
trace messages at runtime.
- EqStart integrates transparently into the 32bit Windows environment.
This document is separated into the following sections:
The EqStart utility is installed with the Eloquence Setup program
if the Eloquence Runtime installation category is checked.
The eqstart.exe executable file is installed in the bin
subdirectory below the installation base directory. This is usually
C:\Program Files\Eloquence\bin.
The EqStart utility uses start files which contain the
settings used to start your programs. These are regular INI files which
can be edit easily using any text editor.
However, there is a much more comfortable way to create these files:
- Click the right mouse button on the background of your Windows
desktop. This opens the context menu.
- Select the New item from the context menu. This opens a
second menu level with a list of file types.
- Select the Eloquence Start File from the list of
file types. This creates a new icon on your desktop called New
Eloquence Start File.eloq.
- Rename the icon to whatever you want (however, do NOT change
the .eloq extension). The name should reflect the title of
your Eloquence program.
The icon you have just created is actually an empty start file.
You can create any number of start files in any location you want.
The creation of start files is not limited to the Windows desktop.
It works in any subdirectory which is displayed with the Windows Explorer
(e.g. My Computer), too.
After you have created an empty start file, it should be configured.
As long as the start file is empty, you can access the configuration
dialog by just double-clicking the start file's icon.
If you double-click an already configured start icon, the associated
program will be started. To access the configuration dialog, you
open the icon's context menu and select the Configure item.
The configuration steps are described in the following section.
To access the configuration dialog, click the right mouse button on
the desired start icon and select the Configure item from the
context menu.
Any changes to the configuration will be saved to the start file when
you select the OK button.
In the Connection dialog section, you can choose between
local or remote program execution.
- With local execution, your program will be executed using the
local eloqcore which is installed on your local system.
- With remote execution, your program will be executed on a remote
system (either UNIX or Windows NT). This system must have the eloqsd
server installed and running. EqStart will login to the remote eloqsd
server which in turn will start an eloqcore process.
If you choose remote program execution, select the Server Name
radio button. This enables the following fields:
- Server Name
- Please specify the hostname of the remote system where your
program shall be executed. You can also specify an IP address
(in the usual dot notation).
Please note:
Unless you use DNS, the server name must have been defined in your
hosts file.
- Service
- Please specify the service name that maps the eloqsd server on
the remote system. The default service name is eloqsd. You can also specify
a port number.
Please note:
The service name must have been defined in your services file.
The port number must be the same on the remote and the
local system.
- Login ID
- This field is used to preset the login identifer. The ID will
be used to login to the remote eloqsd server. This is normally NOT
your UNIX or Windows NT login ID. Instead, it must have been configured
in the remote eloqsd.user configuration file by the server administrator.
An entry in this field is just a preset, since you can always choose
a different ID when you start the program.
Please note:
If you leave this field empty, the name of the user who is currently
logged-on to your local Windows system will be used instead.
Please refer to the installation documentation for further reference
concerning the hosts and services files.
These are the fields in the Program dialog section:
- Title
- This is used in the title area of both the configuration and
the login dialog (the login dialog will only show-up on remote
program execution). By default, the name of the start file without
the .eloq extension is taken.
- Command
- This is the command line which is passed to the local or remote
eloqcore. Commandline arguments are separated by spaces.
Arguments containing spaces can be enclosed in double quotes.
- Environment
- Here you can specify additional environment variables which will
be passed to the local or remote eloqcore.
Environment variable assignments must have the form of
VAR=value and are separated by spaces.
Values containing spaces can be enclosed in double quotes.
- Start Directory
- The Start Directory can be used to define an initial
current directory when the eloqcore process is started.
By default, eloqcore will inherit the current directory from
eloqsd.
- TTY Device
- This does only affect a remote eloqcore running on an UNIX
system. When set, this entry is used to assign stdin, stdout and
stderr of the remote eloqcore process. It must be an absolute path
to an existing file and probably makes only sense if this is
a tty device file.
- Output Window
- When checked, an output window will open on program start.
On remote execution, this will have no effect unless the Trace
option will be additionally checked since remote programs will not
write anything to the output window except trace messages.
However, on local execution the eloqcore's stdout and stderr will
be connected to the output window so that you will see the usual
eloqcore output, just as if you would start eloqcore in a command shell.
This is the only visible difference between local and remote program
execution.
- Trace
- When checked, the program will send its trace messages to the
output window (even if the Output Window option is not
checked).
The Trace and Output Window options can help you
to get rid of possible configuration problems. Under normal conditions,
they should be unchecked since they heavily affect the program's
performance.
To obtain the tty devicefile name to execute a character oriented
Eloquence program, you could use one of the following:
- Use a terminal device connected to a serial device. You should not
run a getty on this port and you must configure it properly before
using it. In this case, simply enter the tty device file (for example
/dev/tty0p1).
- - or -
- Login to your server system
- Obtain the tty device using the tty command.
The device file is typically similar to /dev/ttyp4.
- Disable the shell input (for example by executing a sleep 10000)
- Enter the device file in the configuration.
When starting the remote eloqcore process, it should be connected to
the specified device.
(Yes, I know - this is complicated. We are looking for a way to make
this easier and even automatic.)
To start your program, just double-click its start icon, just as if you
would start any other Windows program.
When you double-click a start icon, Windows associates the .eloq
extension of the start file with the EqStart utility. This way, Windows
will execute EqStart and pass the name of the start file on the command
line.
If the program is located on a remote system, the login dialog will
appear where you must provide your password to the remote eloqsd.
Optionally, you can change the login ID or even switch to the configuration
dialog. Your program will be executed when you select the OK
button.
If you wish to have different icons for your programs, you might consider to
create shortcuts for your start files. Then select Properties from
the shortcuts' context menu and change the icons. You could finally put these
shortcuts on the desktop or in the Windows start menu.
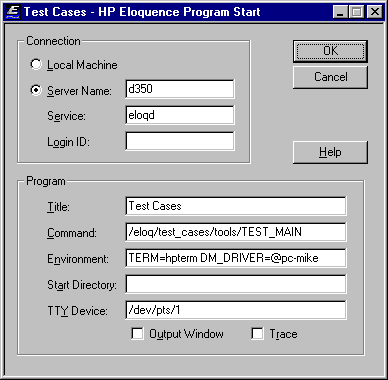
 Starting Eloquence Programs from your Windows desktop
Starting Eloquence Programs from your Windows desktop